En esta oportunidad explicaremos como abordar una situación en la cual al intentar crear el cluster vSAN de forma manual a través del asistente de configuración, no tenemos disponibles algunos discos que deberían aparecer para la creación de los Disk Groups. En ese momento nos preguntaremos ¿Por qué no aparecen todos los discos disponibles?, pues bien lo más probable es que el o los discos que no aparecen listados para ser Claimed por vSAN no están vacíos y deban ser formateados para poderlos liberar.
Es aquí donde nos podríamos encontrar con un error común que puede convertirse en un dolor de cabeza sino conocemos su causa raíz. El error básicamente se produce al intentar ejecutar la acción Erase Partitions en la configuración del host en el apartado Configure->Storage->Storage Devices, como se muestra en la siguiente imagen.

Al hacer clic sobre la opción anterior nos mostrará un resumen de las particiones con las que cuenta este disco y razón por la cual no esta disponible para el asistente de configuración de VSAN.

Al hacer click sobre el botón OK, en la mayoría de los casos, las particiones serán eliminadas y el disco quedará disponible para vSAN. Una forma rápida de verificarlo es que al hacer nuevamente clic sobre Erase Partition, no debería listar ninguna partición y el asistente de configuración de vSAN debería ahora listar el o los discos.
¿Y SI FALLA?…
Es ahora cuando aparece el problema ¿Que hacemos si esta tarea falla y nos muestra el siguiente error: “Cannot change the host configuration”? Primero que todo ¡calma, calma!, no tenemos que ir a ninguna línea de comandos a intentar limpiar estas particiones, la solución es mucho más sencilla que eso.

Nota 1: Para las versiones de ESXi anteriores a 7,0, scratch partition es un espacio temporal que se configura automáticamente durante la instalación o el primer arranque de un host ESXi. El instalador de ESXi crea una partición FAT16 de 4GB en el dispositivo de destino durante la instalación si hay suficiente espacio y si el dispositivo se considera local. Esta partición no es creada cuando el hipervisor se instala en tarjetas SD o unidades flash USB.
Nota 2: Si no existe espacio temporal persistente disponible en el disco local o la partición no es creada (en el caso de SD, Flash USB), ESXi almacenará estos datos temporales en la memoria RAM. Esto puede ser problemático en situaciones con poca memoria, pero no es fundamental para el funcionamiento de ESXi.
Explicado lo anterior, el problema pudo haberse producido si ese disco o discos, en algún momento fueron formateados como Datastore (VMFS), y esto hace que el hipervisor configure ese datastore como su mejor candidato para ubicar el Scratch Partition (Partición creada para almacenar la salida de vm-support necesaria para el soporte de VMware).
Por esta razón, la solución a este problema se basa en cambiar la configuración asociada a la opción avanzada del hipervisor ScratchConfig.ConfiguredScratchLocation, que probablemente estará apuntando al datastore local que en algún momento se configuró en dicho disco.
SOLUCIÓN
1. Si ya tiene vCenter instalado navegue en el inventario hasta el Host –> Configure –> Advanced System Settings. Clic en Edit… y en el filtro escriba ScratchConfig.ConfiguredScratchLocation.
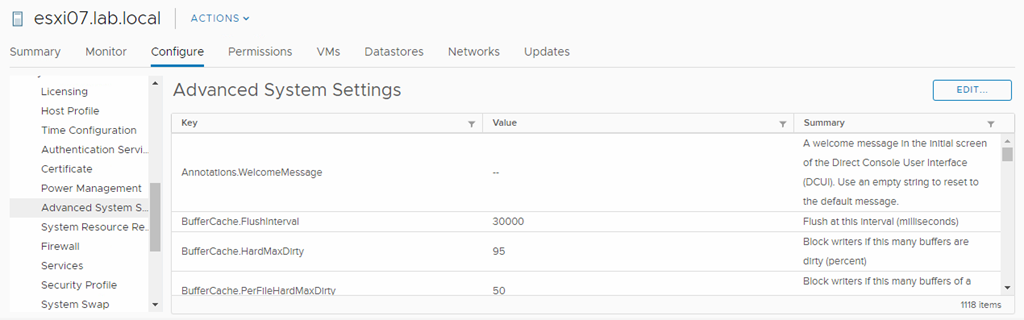
2. Sino tiene instalado un vCenter aún, inicie sesión en el Host Client del host en cuestión (en cualquier navegador web https://IP_FQDN_Host ) y navegue hasta Manage->System-> Advanced Settings y en el buscador escriba ScratchConfig.ConfiguredScratchLocation o simplemente Scratch.
3. Independientemente de si se realizó el paso anterior desde el vCenter o desde el Host Client, podrá ver que en el campo value aparecerá la ruta hacia un datastore, lo único que debemos hacer es editar este valor y colocar /tmp, para redireccionarlo a la memoria RAM (no recomendado) o especificar la ruta de un almacenamiento persistente diferente.
Nota 3: Al editar el valor de ScratchConfig.ConfiguredScratchLocation será /tmp, mientras el valor de ScratchConfig.CurrentScratchLocation permanecerá sin cambios. Esto se debe a que es necesario realizar un reinicio del host para que los mismo sean aplicados.

4. Una vez realizado el reinicio, inicie sesión nuevamente en el Host Client y navegue hasta Manage->System-> Advanced Settings. En el buscador escriba ScratchConfig.ConfiguredScratchLocation o simplemente Scratch.
En la columna value podrá observar que el valor tanto para ScratchConfig.ConfiguredScratchLocation como para ScratchConfig.CurrentScratchLocation es /tmp.
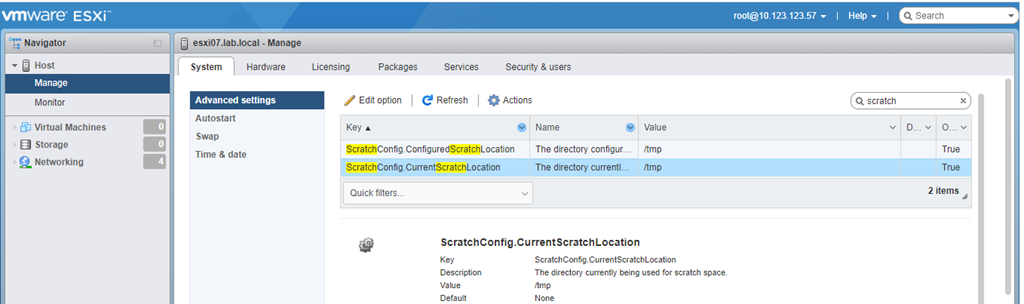
5. Por ultimo, intente nuevamente la acción Erase Partition.
Desde el vCenter
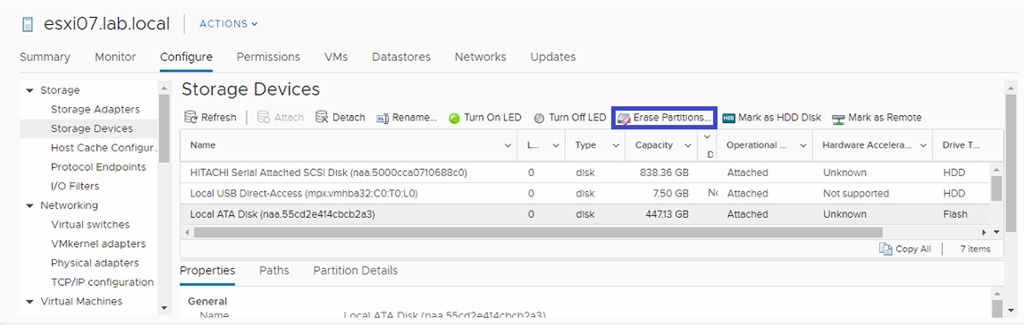
o desde el Host Client (Clear partition table)
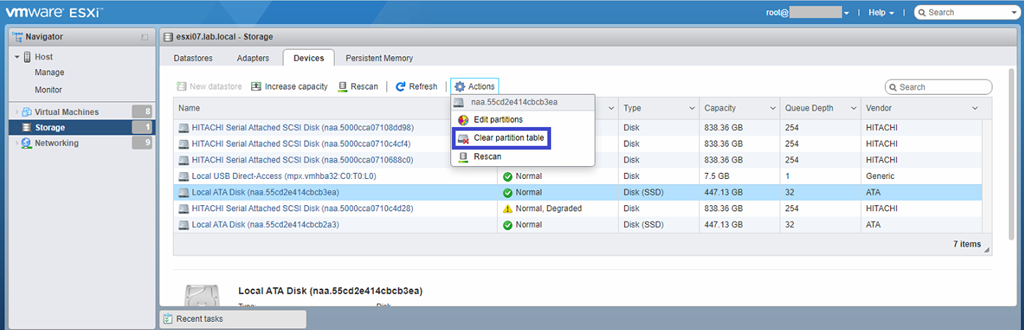
Y notará que la tarea finaliza con éxito.

En este momento ya habrá liberado el o los discos y ahora estarán disponibles para ser reclamados por VSAN desde el asistente de configuración.

ATENCIÓN!!!
TODOS LOS NOMBRES DE VMS USADOS EN ESTE BLOG SON INVENTADOS Y OBEDECEN A UN AMBIENTE DE LABORATORIO PROPIO, UTILIZADO PARA FINES DE ESTUDIO.
